
Laptop schneller machen: Das kannst du tun
Inhalt
- Übersicht: So beschleunigst du deinen Laptop
- Volle Festplatte: Nicht genutzte Programme deinstallieren & Dateien löschen
- Zu viele Autostart-Programme: Autostart deaktivieren
- Veraltete Software: Updates installieren
- Windows nicht richtig heruntergefahren: Schnellstart deaktivieren
- Windows-Animationen deaktivieren
- Fragmentierte HDD-Festplatte defragmentieren
- Verstaubte Lüfter: Freihalten & reinigen
- Windows langsam: Windows zurücksetzen
- Langsame HDD-Festplatte: HDD durch SSD ersetzen
- Zu wenig Arbeitsspeicher: Zusätzlichen RAM einbauen
- Fazit: Laptop schneller machen
- Laptop beschleunigen: Die häufigsten Fragen

stock.adobe.com/contrastwerkstatt
Dein Laptop wird in letzter Zeit immer langsamer? Mit unseren Tipps und Tricks beschleunigst du dein Notebook wieder.
Übersicht: So beschleunigst du deinen Laptop
- Volle Festplatte: Lösche nicht genutzte Programme und Dateien von deinem Laptop. Denn eine volle Festplatte mit zahlreichen Programmen und Dateien kann deinen Laptop verlangsamen.
- Zu viele Autostart-Programme: Deaktiviere die Autostart-Funktion bei Anwendungen, die du nicht regelmäßig nutzt. Das Hochfahren deines Laptops kann durch viele automatisch startende Programme verlangsamt werden.
- Veraltete Software: Aktualisiere Windows und deine Programme regelmäßig. Hast du schon lange keine Updates mehr gemacht? Veraltete Software kann deinen Laptop langsamer machen.
- Windows nicht richtig heruntergefahren: Beende Windows komplett oder führe einen Neustart des Systems durch. Wenn Windows nicht richtig beendet wird, können mögliche Performance-Probleme bei einem erneuten Systemstart nicht behoben werden.
- Windows-Animationen: Deaktiviere die Windows-Animationen in den Einstellungen. Windows-Animationen können ältere Hardware ausbremsen.
- Fragmentierte HDD-Festplatte: Defragmentiere die HDD-Festplatte. Durch das wiederholte Speichern und Löschen von Dateien sowie Programmen werden HDD-Festplatten mit der Zeit langsamer.
- Verstaubte Lüfter: Säubere die Lüfter deines Laptops. Wird dein Notebook nicht richtig gekühlt, taktet der Prozessor herunter, um nicht zu überhitzen. Dann arbeitet der Laptop langsamer.
- Windows langsam: Setze Windows auf die Werkseinstellungen zurück. Zu viele Daten, Programme und Änderungen am System können Windows verlangsamen.
- Langsame HDD-Festplatte: Tausche die HDD-Festplatte gegen eine SSD aus. HDD-Festplatten arbeiten aufgrund ihrer Technik viel langsamer als moderne SSDs.
- Zu wenig Arbeitsspeicher: Baue zusätzlichen Arbeitsspeicher in deinen Laptop ein. Hat dein Laptop zu wenig Arbeitsspeicher, müssen Programme oder Browser-Tabs immer wieder neu geladen werden, wenn du zu viele gleichzeitig offen hast.
Wie die einzelnen Maßnahmen genau funktionieren, liest du im Folgenden.
- Service
Startklar Notebook & PC
Dein neuer PC oder Notebook - Online oder im Markt gekauft und eingerichtet
Du benötigst Hilfe bei der Einrichtung deines neuen PCs oder deines neuen Notebooks? Unsere Experten vom Startklar-Service helfen dir gerne weiter!
Volle Festplatte: Nicht genutzte Programme deinstallieren & Dateien löschen
Laptops werden oft mit vorinstallierten Programmen verkauft, die du vielleicht gar nicht benötigst. Außerdem kann es sein, dass du in der Vergangenheit ein Programm installiert hast, das du mittlerweile nicht mehr nutzt. Überprüfe deswegen regelmäßig deine installierten Programme und lösche nicht genutzte Anwendungen, um Speicherplatz freizugeben.
Unter Windows 10 und 11 deinstallierst du Anwendungen folgendermaßen:
- Tippe „Deinstallieren“ in die Windows-Suchleiste ein und klicke auf „Programme hinzufügen oder entfernen“.
- Im neuen Fenster werden dir alle installierten Programme angezeigt.
- Windows 10: Wähle ein Programm, das du nicht mehr benötigst, und klicke auf „Deinstallieren“.
- Windows 11: Klicke auf das Drei-Punkte-Menü beim gewünschten Programm und wähle „Deinstallieren“.
Das Gleiche gilt für Dateien wie Fotos, Videos und Dokumente. Miste regelmäßig deine Festplatte aus und lösche nicht mehr benötigte Dateien oder lagere sie auf eine externe Festplatte aus.
Mit der Windows-Datenbereinigung kannst du Windows automatisch unnötige Dateien löschen lassen:
- Tippe in die Windows-Suchleiste „Datenbereinigung“ ein und wähle die gleichnamige App aus.
- Wähle in der angezeigten Liste aus, welche Dateien Windows löschen soll.
Tipp: Das größte Datengrab ist meist der Papierkorb, wenn er nicht regelmäßig geleert wird.
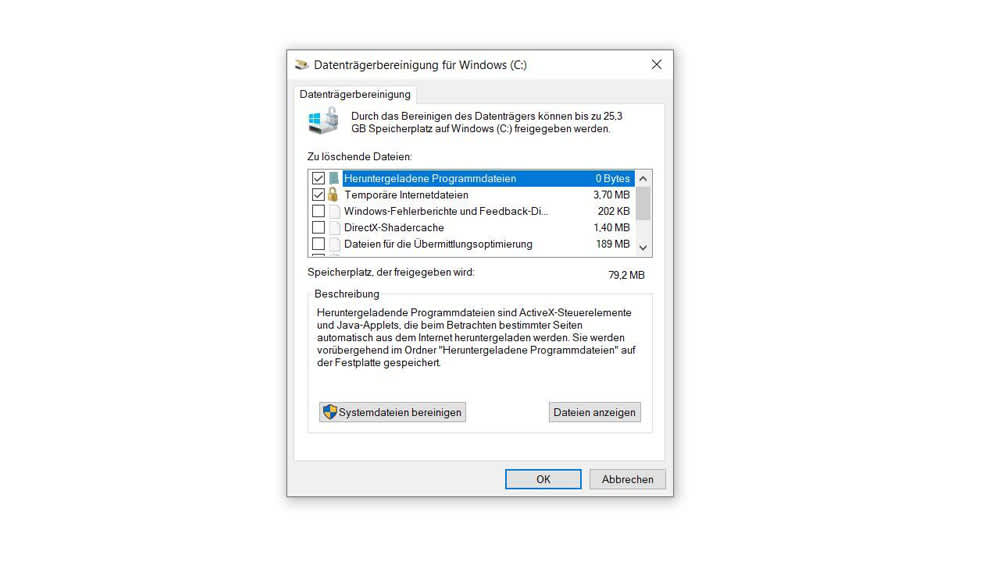
Microsoft/Screenshot: TURN ON
Zu viele Autostart-Programme: Autostart deaktivieren
Viele Programme nisten sich bei der Installation automatisch in der Autostart-Liste ein. Das bedeutet, dass die Programme bei jedem Hochfahren des Laptops automatisch starten. Das kann deinen Laptop langsam machen – was also tun? Wir empfehlen dir, den Autostart von Programmen zu deaktivieren, die du nicht regelmäßig nutzt.
In Windows 10 deaktivierst du den Autostart von Programmen wie folgt:
- Drücke gleichzeitig die Tasten STRG, Umschalt und ESC, um den Task-Manager zu öffnen.
- Klicke in der oberen Leiste des Task-Managers auf „Autostart“.
- Wähle in der Liste ein Programm aus, dessen Autostart du deaktivieren möchtest.
- Klicke auf Button „Deaktivieren“ unten rechts.
- Unter „Status“ siehst du, ob der Autostart eines Programms aktiviert oder deaktiviert ist.
In Windows 11 deaktivierst du den Autostart von Programmen wie folgt:
- Drücke gleichzeitig die Tasten STRG, Umschalt und ESC, um den Task-Manager zu öffnen.
- Klicke in der linken Leiste des Task-Managers auf das fünfte Symbol von oben (Autostart).
- Wähle in der Liste ein Programm, dessen Autostart du deaktivieren möchtest.
- Klicke auf den Button „Deaktivieren“ oben rechts.
- Unter „Status“ siehst du, ob der Autostart eines Programms aktiviert oder deaktiviert ist.

Microsoft/Screenshot: TURN ON
Veraltete Software: Updates installieren
Wenn Windows sowie installierte Programme nicht auf dem aktuellen Stand sind, kann das deinen Laptop ebenfalls verlangsamen. Teilweise kannst du mit Updates deinen Laptop schneller machen.
Windows-Updates kannst du unter Windows 10 und 11 wie folgt suchen und installieren:
- Tippe in die Windows-Suchleiste „Nach Updates suchen“ ein und klicke auf den gleichnamigen Punkt.
- Klicke im neuen Fenster auf „Nach Updates suchen“.
- Windows sucht nach verfügbaren Updates und installiert sie im Hintergrund.
Nutzt du Programme aus dem Microsoft Store, aktualisierst du sie über den Store:
- Öffne den Microsoft Store und klicke links unten auf das Bibliothek-Symbol.
- In deiner Bibliothek werden alle verfügbaren Updates angezeigt.
- Klicke oben rechts auf „Alle aktualisieren“.
Wenn du Anwendungen aus anderen Quellen installiert hast, kann es sein, dass die Programme einen internen Update-Prozess anbieten. Das ist zum Beispiel bei Internet-Browsern der Fall – du kannst etwa Firefox manuell aktualisieren.
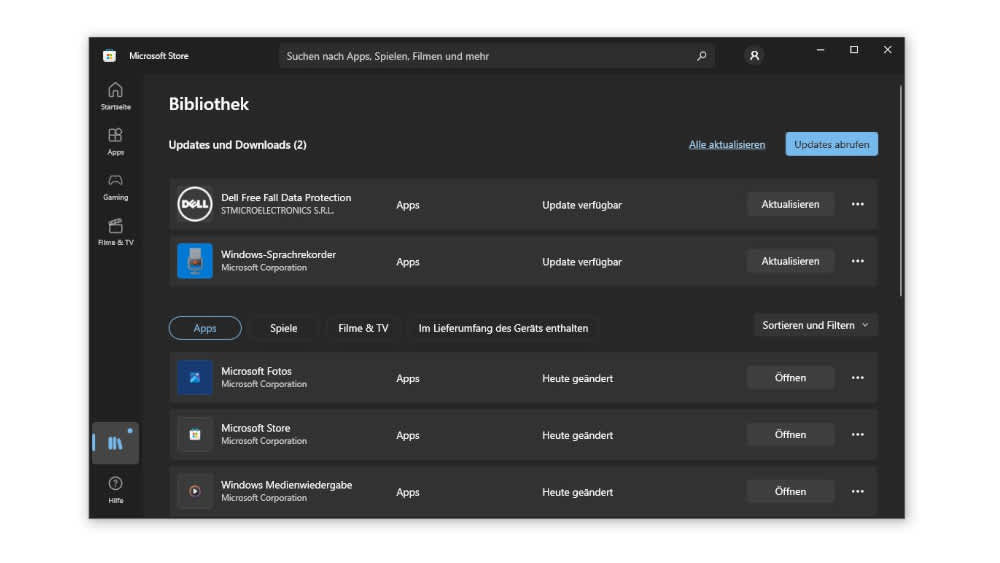
Microsoft/Screenshot: TURN ON
Windows nicht richtig heruntergefahren: Schnellstart deaktivieren
Wenn du Windows 10 oder 11 über den „Herunterfahren“-Button im Hauptmenü beendest, wird das System nicht komplett beendet. Die Schnellstart-Funktion von Windows speichert einige Systemeinstellungen, um beim nächsten Mal zügig hochfahren zu können. Das führt dazu, dass einige Probleme beim nächsten Start immer noch bestehen, darunter mögliche Perfomance-Einbußen. Um deinen Laptop zu beschleunigen, fahre ihn also vollständig herunter.
Du kannst Windows 10 und 11 mit einem einfachen Trick komplett herunterfahren:
- Halte die Umschalt-Taste gedrückt, wenn du auf den „Herunterfahren“-Button klickst. Dadurch wird das System vollständig beendet.
Möchtest du die Schnellstartfunktion komplett deaktivieren, kannst du das in den Systemeinstellungen tun. Das spart dir in Zukunft das Halten der Umschalt-Taste beim Herunterfahren.
- Tippe „Energiesparplan auswählen“ in die Windows-Suchleiste ein und klicke auf das erste Suchergebnis.
- Klicke im neuen Fenster am linken Rand auf „Auswählen, was beim Drücken des Netzschalters geschehen soll“.
- Klicke auf den Punkt „Einige Einstellungen sind momentan nicht verfügbar“.
- Entferne unten im Fenster unter „Einstellungen für das Herunterfahren“ den Haken bei „Schnellstart aktivieren“ und speichere die Änderungen.
Wichtig: Wenn du im Windows-Hauptmenü die Option „Neu starten“ wählst, wird Windows immer richtig beendet und neu gestartet. Hier kommt die Schnellstartfunktion nicht zum Tragen – egal ob sie aktiviert oder deaktiviert ist.
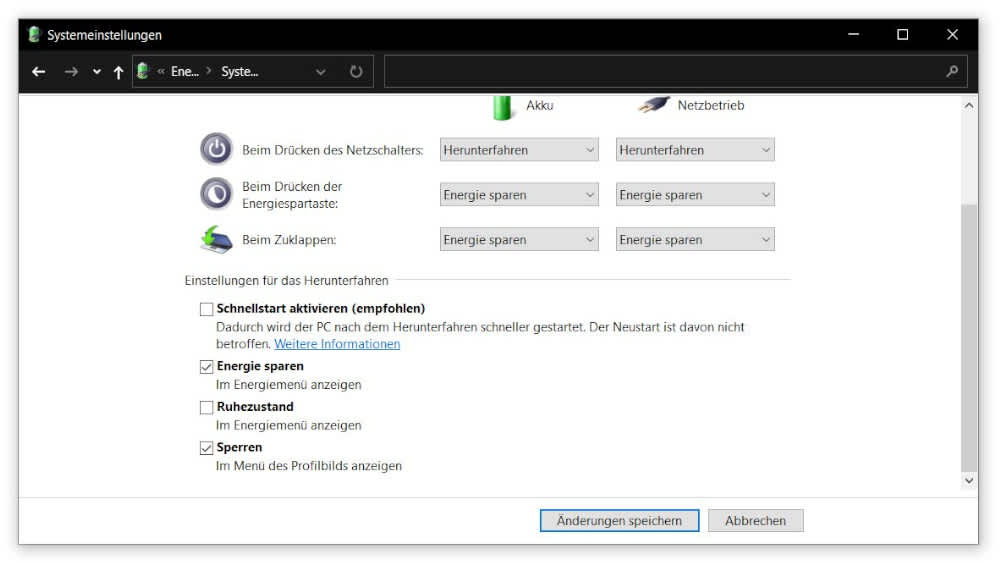
Microsoft/Screenshot: TURN ON
Windows-Animationen deaktivieren
Dein Laptop ist schon etwas älter, Prozessor und Grafikkarte sind also nicht die schnellsten? Dann kann es helfen, die Animationen von Windows abzuschalten, um dein Notebook schneller zu machen.
So deaktivierst du Animationen unter Windows 10 und 11:
- Tippe in die Suchleiste von Windows „Erweiterte Systemeinstellungen“ ein und wähle „Erweitere Systemeinstellungen anzeigen“ aus.
- Klicke unter dem Punkt „Leistung“ auf „Einstellungen“.
- Deaktiviere unter dem Reiter „Visuelle Effekte“ entweder ausgewählte oder gleich alle Windows-Animationen.
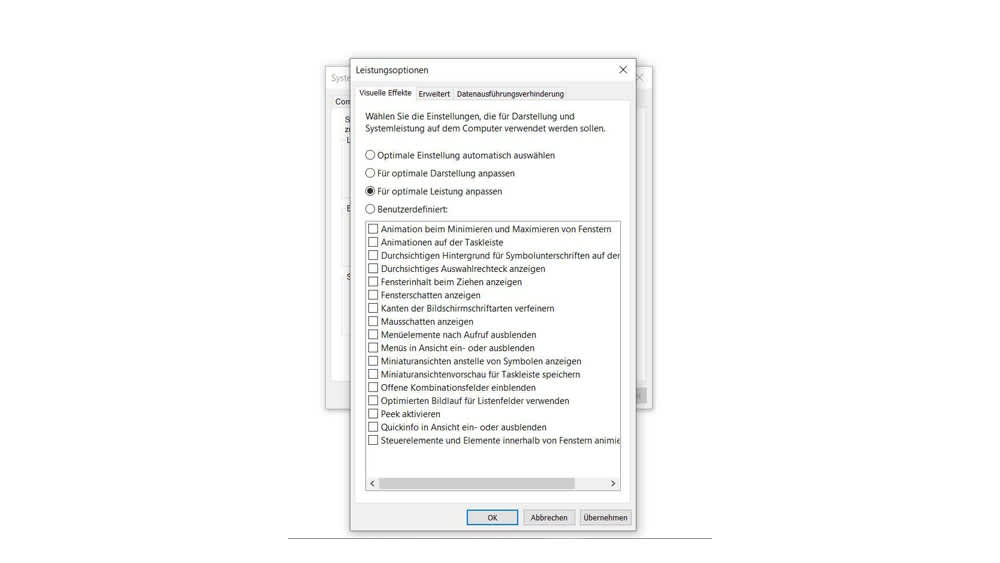
Microsoft/Screenshot: TURN ON
Fragmentierte HDD-Festplatte defragmentieren
Wichtig: Dieser Tipp gilt nur für klassische HDD-Festplatten. Moderne SSDs müssen nicht defragmentiert werden. Ganz im Gegenteil, eine Defragmentierung kann SSDs sogar schaden. Welches Speichermedium in deinem Notebook verbaut ist, siehst du, wenn du das Tool zum Defragmentieren öffnest.
Wenn in deinem Laptop eine HDD verbaut ist, lohnt es sich, sie regelmäßig zu defragmentieren. HDDs werden im Verlauf der Zeit langsamer, wenn immer wieder Daten gelöscht und neue Daten oder Programme aufgespielt werden.*
So defragmentierst du deine HDD-Festplatte unter Windows 10 und 11:
- Gib in die Suchleiste von Windows „Defrag“ ein und klicke auf „Laufwerke defragmentieren und optimieren“.
- Wähle im neuen Fenster das Laufwerk aus, das du defragmentieren möchtest.
- Klicke auf „Optimieren“.
*Dateien und Programme werden auf klassischen HDD-Festplatten in Blöcken gespeichert. In der Regel wird eine Datei oder ein Programm auf aufeinanderfolgenden Blöcken gesichert. Wird eine Datei gelöscht, entsteht eine Lücke. Wird jetzt eine neue Datei gespeichert, die größer ist als die entstandene Lücke, wird sie auf Blöcke aufgeteilt, die nicht direkt nebeneinander liegen. Dadurch entsteht Fragmentierung auf Festplatten. Die HDD braucht mehr Zeit, um Programme oder Dateien aufzurufen, die auf mehreren Blöcken gespeichert sind, die nicht direkt nebeneinanderliegen.
Verstaubte Lüfter: Freihalten & reinigen
Achte darauf, dass die Lüfter deines Laptops nicht verdeckt sind, damit sie ordnungsgemäß arbeiten können. Doch auch wenn deine Laptop-Lüfter immer frei sind, kann es mit der Zeit passieren, dass sich Staub darin sammelt. Dadurch können Systemkomponenten nicht mehr effizient gekühlt werden. Die Folge: Der Laptop begrenzt automatisch die Leistung, um eine Überhitzung zu verhindern.
Zur Reinigung nutzt du am besten ein Wattestäbchen oder einen feinen Pinsel. Manche Laptops kannst du aufschrauben, um besser an den Lüfter heranzukommen. Schaue in der Bedienungsanleitung deines Geräts nach, ob und wie du deinen Laptop öffnen kannst. Bei Fragen oder Unsicherheiten wende dich am besten an einen Experten. Bei uns erfährst du, wie du den Laptop-Lüfter reinigen kannst.
Windows langsam: Windows zurücksetzen
Hast du das Gefühl, dass vor allem das Betriebssystem deines Laptops langsam ist? Haben die bisherigen Tipps nicht geholfen, kannst du einen drastischeren Schritt probieren: Um deinen Laptop mit Windows 10 oder 11 schneller zu machen, kannst du ihn zurücksetzen.
Beim Zurücksetzen von Windows hast du die Wahl, ob deine persönlichen Dateien gelöscht werden sollen oder nicht – Programme, die du installiert hast, werden dagegen immer gelöscht. Wir empfehlen dir, wichtige Dokumente vor dem Zurücksetzen auf einer externen Festplatte oder einem USB-Stick zu sichern.
Windows 10 zurücksetzen:
- Klicke auf die Start-Schaltfläche.
- Gehe zu „Einstellungen > Update & Sicherheit > Wiederherstellung“.
- Klicke unter dem Punkt „Diesen PC zurücksetzen“ auf „Los geht’s“.
- Folge den Anweisungen auf dem Bildschirm.
Windows 11 zurücksetzen:
- Klicke auf die Start-Schaltfläche.
- Wähle „Einstellungen > System > Wiederherstellung“.
- Wähle neben „Diesen PC zurücksetzen“ den Punkt „PC zurücksetzen“ aus.
- Folge den Anweisungen.
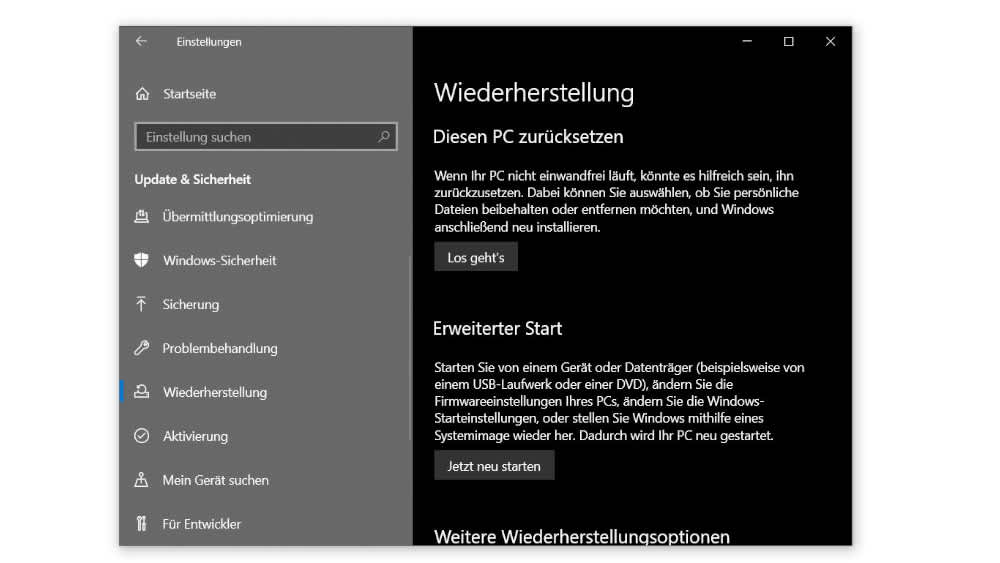
Microsoft/Screenshot: TURN ON
Langsame HDD-Festplatte: HDD durch SSD ersetzen
Klassische HDD-Festplatten sind deutlich langsamer als SSDs. Ist in deinem Laptop eine HDD verbaut, lohnt es sich, sie durch eine SSD zu ersetzen. Mit einer SSD startet Windows schneller und Programme sowie Dateien werden zügiger geöffnet. In unserem Artikel Laptop-Festplatte tauschen: Was du zum Umstieg von HDD auf SSD wissen musst findest du alle wichtigen Infos.
Zu wenig Arbeitsspeicher: Zusätzlichen RAM einbauen
Unser Tipp: Für Office-Arbeiten und das Surfen im Internet empfehlen wir mindestens 8 GB Arbeitsspeicher, besser sind 16 GB.
Im Arbeitsspeicher (RAM) werden Daten zwischengespeichert, sodass Windows besonders schnell darauf zugreifen kann. Browser-Tabs werden zum Beispiel im RAM gespeichert, damit du schnell zwischen ihnen wechseln kannst, ohne dass sie jedes Mal neu laden.
Muss dein Laptop beim Surfen im Internet ständig Tabs neu laden, kann es sein, dass dein Notebook zu wenig Arbeitsspeicher hat. Dann kannst du deinen Laptop schneller machen, indem du ihm mehr RAM spendierst.
Im Task-Manager (STRG + Umschalt + ESC) kannst du überprüfen, wie viel Arbeitsspeicher dein Notebook gerade nutzt. Ist der Arbeitsspeicher schon bei einer Handvoll Browser-Tabs am Limit, solltest du ihn aufrüsten. Schau in der Bedienungsanleitung deines Laptops nach, ob und wie das möglich ist.

stock.adobe.com/nikkytok
Fazit: Laptop schneller machen
Wenn dein Laptop langsam arbeitet, kann das unterschiedliche Gründe haben: von fehlenden Updates über zu viele Autostart-Programme bis hin zu einer langsamen HDD-Festplatte.
Gehe unsere Tipps einen nach dem anderen durch und probiere aus, welcher davon deinen Laptop wieder beschleunigt. Das Zurücksetzen von Windows oder das Upgraden von Hardware (Festplatte und Arbeitsspeicher) sollte immer die letzte Lösung sein.
Alles Wichtige zum Thema erklärt dir kurz TURN ON-Moderator Jens in diesem Video:
Um Ihnen Video mit weiteren Informationen zu Produkten und Dienstleistungen anzeigen zu können, arbeiten wir mit Youtube zusammen. Für das Anzeigen der Inhalte benötigen wir Ihre Zustimmung.
TURN ON
Laptop beschleunigen: Die häufigsten Fragen


Mobiles Internet für Laptop: Diese Optionen hast du
Mehr erfahren über Mobiles Internet für Laptop: Diese Optionen hast du
Laptop oder Tablet? So findest du das passende mobile Gerät
Mehr erfahren über Laptop oder Tablet? So findest du das passende mobile Gerät
