
Laptop findet WLAN nicht: So löst du das Problem

stock.adobe.com/PheelingsMedia
Wenn sich dein Laptop nicht mit dem WLAN verbinden möchte, lässt sich das Problem oft schnell beheben. Hier erfährst du mögliche Ursachen und Lösungen in der Übersicht – außerdem erklären wir sie im Detail.
Häufige Ursachen, wieso der Laptop das WLAN nicht findet
- Defekte WLAN-Hardware: Der WLAN-Adapter des Laptops könnte defekt sein.
- Treiberprobleme: Veraltete oder fehlerhafte Treiber können die WLAN-Verbindung beeinträchtigen.
- Falsche Netzwerkeinstellungen: Manchmal können falsch konfigurierte Einstellungen das Problem verursachen.
- Interferenzen: Andere elektronische Geräte können das WLAN-Signal stören.
- Reichweitenprobleme: Der Laptop ist zu weit vom Router entfernt.
- Softwarekonflikte: Sicherheitssoftware oder ein VPN kann die Verbindung blockieren.
- Betriebssystemfehler: Manchmal können Bugs im Betriebssystem die Netzwerkverbindung beeinträchtigen.
- Router-Probleme: Der Router könnte defekt oder falsch konfiguriert sein.
- Verstecktes Netzwerk: Einige Netzwerke sind so eingestellt, dass sie nicht in der Liste der verfügbaren Netzwerke erscheinen.
- Frequenzband-Konflikte: Manche älteren Laptops unterstützen möglicherweise nicht das 5-GHz-Band.

stock.adobe.com/Bonsales
Lösungsvorschläge, wenn sich der Laptop nicht mit dem WLAN verbindet
- Defekte WLAN-Hardware: Überprüfe den WLAN-Adapter im Geräte-Manager und ersetze ihn bei Bedarf.
- Treiberprobleme: Aktualisiere die WLAN-Treiber oder installiere sie neu.
- Falsche Netzwerkeinstellungen: Setze die Netzwerkeinstellungen auf die Standardwerte zurück.
- Interferenzen: Achte darauf, dass sich möglichst keine anderen elektronischen Geräte in der Nähe des Routers oder Laptops befinden.
- Reichweitenprobleme: Verringere den Abstand zwischen Laptop und Router oder verwende einen WLAN-Repeater.
- Softwarekonflikte: Deaktiviere vorübergehend Sicherheitssoftware oder VPNs, um zu sehen, ob das das Problem löst.
- Betriebssystemfehler: Führe Systemupdates durch oder setze das Betriebssystem wie Windows 10 oder 11 zurück.
- Router-Probleme: Starte den Router neu oder setze ihn auf die Werkseinstellungen zurück.
- Verstecktes Netzwerk: Füge das Netzwerk manuell hinzu, indem du den Netzwerknamen (SSID) und das Passwort eingibst.
- Frequenzband-Konflikte: Stelle sicher, dass sowohl der Router als auch der Laptop das gleiche Frequenzband verwenden (2,4 GHz oder 5 GHz).
Im Folgenden gehen wir näher auf die Lösungsvorschläge ein.
Falls du dich nicht selbst darum kümmern möchtest, kannst du dich mit unserem Startklar- Service an unser Fachpersonal wenden.
- Service
Startklar Notebook & PC
Dein neuer PC oder Notebook - Online oder im Markt gekauft und eingerichtet
Defekte WLAN-Hardware
Erkennt dein Notebook das WLAN nicht, liegt das vielleicht an einem defekten WLAN-Netzwerkadapter. Im Folgenden geben wir Tipps, wie du erkennst, ob der WLAN-Adapter defekt ist, und was du dagegen tun kannst.
Einfache Tipps:
- Prüfe den Geräte-Manager:Gib „Geräte-Manager“ in der Windows-Suche ein und öffne ihn. Klicke auf „Netzwerkadapter“. Schaue, ob der WLAN-Adapter aufgeführt ist und ob ein Fehlercode oder Warnsymbol angezeigt wird. Er trägt in der Regel „Wi-Fi“ im Namen.
- Aktualisiere den Treiber: Aktualisiere im Geräte-Manager die Treiber für den WLAN-Adapter. Mache dafür einen Rechtsklick auf deinen Wi-Fi-Adapter und gehe auf „Treiber aktualisieren > Automatisch nach Treibern suchen“. Wenn das nicht möglich ist oder der Adapter danach immer noch nicht funktioniert, könnte er defekt sein.
- Teste ein anderes Netzwerk: Öffne über die Windows-Suche die „WLAN-Einstellungen“ und gehe auf „Verfügbare Netzwerke anzeigen“. Verbinde den Laptop mit einem anderen WLAN-Netzwerk. Wenn das funktioniert, ist der Adapter wahrscheinlich nicht das Problem.
- Teste ein anderes Gerät: Verbinde ein anderes Gerät wie dein Smartphone mit dem WLAN, das dein Laptop nicht findet. Wenn das andere Gerät eine Verbindung herstellen kann, könnte der Adapter in deinem Laptop defekt sein.
- Deaktiviere und aktiviere den WLAN-Adapter: Deaktiviere den WLAN-Adapter im Geräte-Manager via Rechtsklick und dann „Gerät deaktivieren“. Aktiviere ihn dann erneut. Lässt er sich nicht aktivieren, könnte er defekt sein.
Profi-Tipps:
- Führe eine Hardware-Diagnose durch: Viele Laptops haben eine eingebaute Hardware-Diagnose beim Booten. Du kannst diese Funktion in BIOS nutzen, um den WLAN-Adapter zu testen.
- Mache einen Live-Boot von einem anderen Betriebssystem: Das Booten von einem USB-Stick mit einem anderen Betriebssystem (zum Beispiel Linux) kann zeigen, ob das Problem hardware- oder softwarebedingt ist.
- Untersuche die Hardware: Lässt sich dein Laptop öffnen und du hast Erfahrung im Umgang mit der Elektronik im Inneren? Dann überprüfe, ob der WLAN-Adapter physische Schäden aufweist, zum Beispiel durch Überhitzung.
Ist der WLAN-Adapter defekt, musst du ihn austauschen lassen. Sieh nach, ob du noch Gewährleistung oder eine Herstellergarantie für den Laptop hast. Wenn ja, kontaktiere den Hersteller, um das Gerät einzusenden. Richte dich ansonsten gern an den MediaMarkt-Reparaturservice.
Reparaturservice
Schnell gebraucht, schnell gemacht.
Von der Fernbedienung zum Haushaltsgroßgerät – unsere Profis reparieren Ihre Elektronik in vielen Fällen zum günstigen Festpreis.
Treiberprobleme
Vielleicht findet dein Notebook aufgrund von Treiberproblemen das WLAN-Netzwerk nicht. Gehe so vor, um es herauszufinden und das Problem gegebenenfalls zu lösen:
- Aktualisiere den Treiber: Suche den „Geräte-Manager“ über die Windows-Suche und öffne ihn. Klicke auf „Netzwerkadapter“, sodass eine Liste mit den installierten Adaptern aufklappt. Mache einen Rechtsklick auf deinen Wi-Fi-Adapter und gehe auf „Treiber aktualisieren > Automatisch nach Treibern suchen“.
- Verwende den vorherigen Treiber: Mache im Geräte-Manager einen Rechtsklick auf den Wi-Fi-Adapter und gehe auf „Eigenschaften > Treiber > Vorheriger Treiber“. Möglicherweise ist der neueste Treiber fehlerhaft und eine ältere Version funktioniert noch.
- Installiere den Treiber neu: Schreibe dir auf, wie dein WLAN-Adapter heißt. Mache im Geräte-Manager einen Rechtsklick auf den Wi-Fi-Adapter und gehe auf „Treiber deinstallieren“. Bestätige den Schritt. Fahre den Computer neu hoch, dann sollte Windows automatisch den fehlenden Treiber erkennen und ihn neu installieren. Alternativ kannst du den Treiber auf der Herstellerwebsite suchen, ihn von dort herunterladen und neu installieren. Mache anschließend wie bei „Treiber aktualisieren“ weiter.
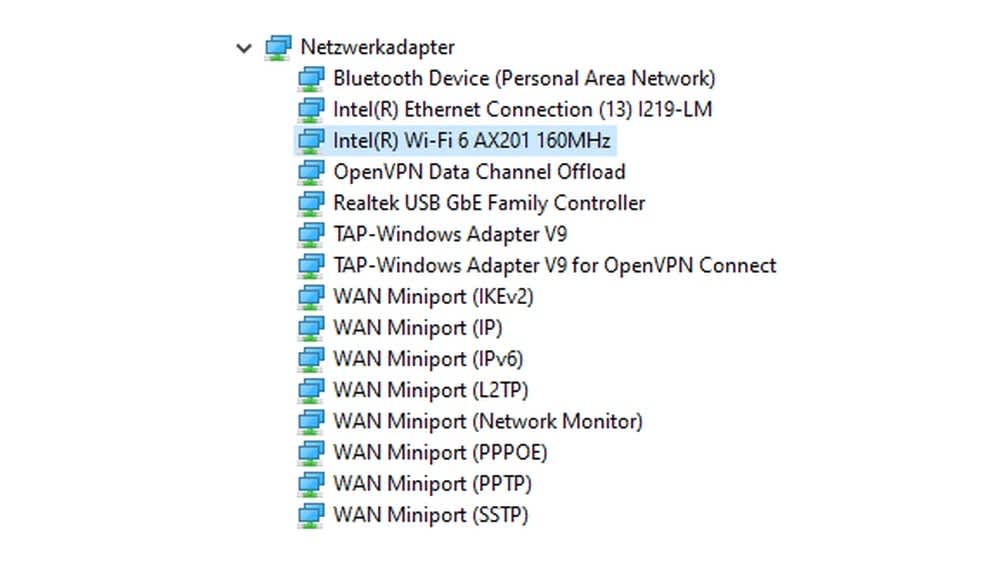
Microsoft/Screenshot: TURN ON
Falsche Netzwerkeinstellungen
In Windows 10 und Windows 11 kannst du die Netzwerkeinstellungen zurücksetzen. Im verlinkten Ratgeber beschreiben wir, wie es funktioniert.
Dieser Vorgang setzt alle Netzwerkkomponenten zurück, einschließlich der WLAN- und Ethernet-Adapter. Das kann bei der Behebung von Netzwerkproblemen helfen.
Interferenzen
Es gibt verschiedene Ursachen für WLAN-Interferenzen. Hier sind einige Tipps, wie du sie minimieren oder vermeiden kannst:
- Wechsle das Frequenzband: Wenn dein Router sowohl 2,4 GHz als auch 5 GHz unterstützt, versuche, das Frequenzband zu wechseln. Das 5-GHz-Band ist in der Regel weniger überlastet. Siehe „Frequenzband-Konflikte“ zur Vorgehensweise.
- Stelle den Router woanders auf: Platziere den Router an einer zentralen Stelle und vermeide Hindernisse wie Wände oder Möbel, die das Signal abschwächen könnten.
- Entferne Störquellen: Halte andere elektronische Geräte, die Funkwellen aussenden, fern vom Router – zum Beispiel Mikrowellen und Babyfone.
- Aktualisiere die Firmware: Manchmal können Updates der Router-Firmware die Leistung verbessern und Interferenzen reduzieren.
- Nutze die Netzwerküberwachung: Verwende Netzwerkanalyse-Tools, um den besten Kanal und die beste Position für deinen Router zu finden. In der Regel sind solche Tools in deiner Router-Software enthalten.
- Nutze die QoS-Einstellungen (Quality of Service): Einige Router bieten QoS-Einstellungen, die den Datenverkehr priorisieren können, um Interferenzen zu minimieren.
- Nutze einen Dual-Band-Router: Ein Dual-Band-Router kann automatisch zwischen den 2,4-GHz- und 5-GHz-Bändern wechseln, um Interferenzen zu vermeiden.
- Nutze einen WLAN-Repeater oder Mesh-Systeme: In größeren Wohnbereichen können WLAN-Repeater oder Mesh-Systeme helfen, das Signal zu verstärken und Interferenzen zu reduzieren.
- Nutze ein LAN-Kabel: Wenn möglich, verwende ein Netzwerk- beziehungsweise Ethernet-/LAN-Kabel für Geräte, die eine stabile Internetverbindung benötigen. So entlastest du das WLAN-Netzwerk.

stock.adobe.com/alpegor
Reichweitenprobleme
Bei WLAN-Reichweitenproblemen gibt es verschiedene Lösungsansätze:
- Richte die Antennen aus: Wenn der Router externe Antennen hat, richte sie für eine bessere Abdeckung aus. Eine einzelne Stabantenne sollte senkrecht stehen. Hat der Router zwei oder mehr Antennen, sollten sie verschiedene Raumachsen abdecken – am besten auf der Ebene, in der die verbundenen Geräte stehen, etwa dein Laptop.
- Mache ein Firmware-Update: Aktualisiere die Firmware des Routers, da neue Updates die Leistung verbessern können.
- Nutze einen leistungsstärkeren Router: Wenn nichts anderes hilft, könnte ein leistungsstärkerer Router mit besserer Reichweite nötig sein.
- Befolge die Tipps unter „Interferenzen“: Diese Ratschläge können auch helfen, um Reichweitenprobleme zu lösen.
Mehr Tipps zur Verstärkung des WLAN-Signals bekommst du hier: WLAN-Signal verstärken: 9 Tipps für besseres WLAN.
Softwarekonflikte
Deaktiviere vorübergehend VPN-Netzwerke und Sicherheitssoftware wie Virenscanner, um zu sehen, ob dein Laptop sich dann mit dem WLAN-Netzwerk verbinden kann. Wenn ja, weißt du, dass die VPN- oder Sicherheitssoftware falsch eingestellt oder fehlerhaft ist – und darum die WLAN-Verbindung nicht glückte.
Betriebssystemfehler
Manchmal liegt der Fehler an Windows 10 oder 11. In diesem Fall hast du folgende Optionen:
- Systemupdates installieren: Gib in der Suche von Windows 10 oder 11 „Windows Update“ ein und klicke in den Ergebnissen auf „Nach Updates suchen“. Gibt es Systemupdates, installiere sie.
- Windows zurücksetzen: Gehe zu „Windows Button > Zahnrad-Icon > Update und Sicherheit > Wiederherstellung“. Bei „Diesen PC zurücksetzen“ klickst du auf „Los geht’s“ und folgst den Bildschirmanweisungen.
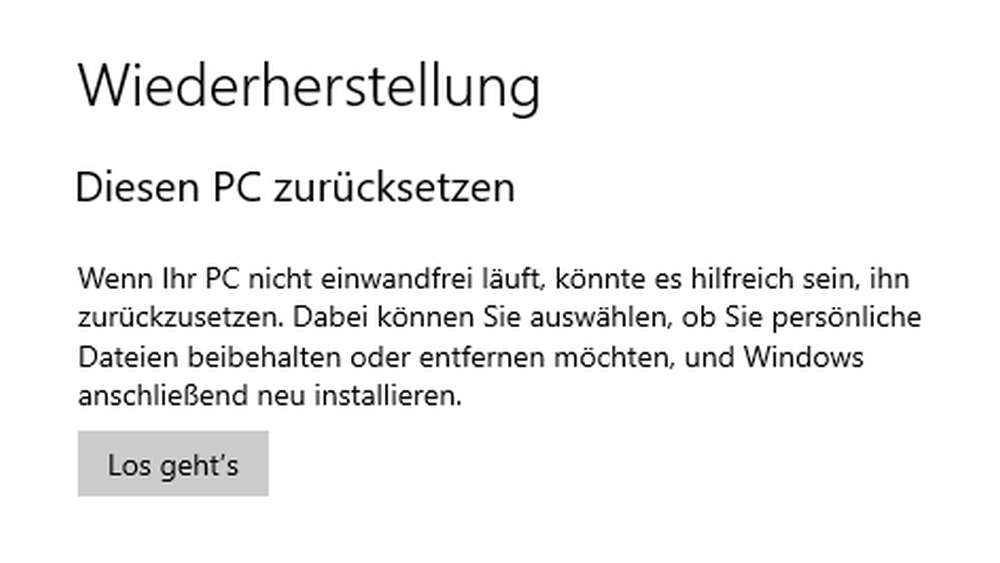
Microsoft/Screenshot: TURN ON
Router-Probleme
Wenn der Laptop das WLAN aufgrund von Router-Problemen nicht findet, kannst du folgende Schritte unternehmen:
- Starte den Router neu: Ziehe den Netzstecker des Routers für etwa 30 Sekunden und stecke ihn dann wieder ein. Warte einige Minuten, bis der Router vollständig hochgefahren ist.
- Führe eine Router-Diagnose durch: Melde dich im Webinterface des Routers an und überprüfe die WLAN-Einstellungen. Du kannst hier außerdem eine Diagnose durchführen lassen, die alle Probleme erkennen sollte.
- Aktualisiere die Firmware: Überprüfe, ob es ein Firmware-Update für den Router gibt, und installiere es gegebenenfalls.
- Ändere das Frequenzband: Wechsle den WLAN-Kanal des Routers auf 5 GHz, um mögliche Interferenzen mit anderen Netzwerken zu vermeiden.
- Prüfe die SSID: Stelle sicher, dass die SSID (Netzwerkname) sichtbar ist. Einige Router haben eine Option, um die SSID zu verstecken.
- Trenne Geräte vom Netzwerk: Wenn zu viele Geräte mit einem Router verbunden sind, kommt es zu einer Netzwerküberlastung. Trenne deshalb die WLAN-Verbindung einiger Geräte.
- Setze den Router zurück: Als letzte Option kannst du den Router auf die Werkseinstellungen zurücksetzen. Achtung: Dabei gehen alle persönlichen Einstellungen verloren.
- Professionelle Hilfe: Wenn alle anderen Schritte fehlschlagen, könnte eine professionelle Diagnose erforderlich sein. Rufe dafür zunächst bei deinem Netzwerkanbieter wie Telekom oder Vodafone an.
Verstecktes Netzwerk
Ist dein WLAN-Netzwerk versteckt, kannst du es in Windows 10 und 11 trotzdem ausfindig machen und deinen Laptop damit verbinden.
- Klicke mit der rechten Maustaste auf das Netzwerk-Icon unten rechts in der Taskleiste.
- Gehe auf „Netzwerk- und Freigabecenter öffnen“.
- Klicke in der Mitte auf „Neue Verbindung oder neues Netzwerk einrichten“.
- Klicke im neuen Fenster auf „Manuell mit einem Netzwerk verbinden“ und gib die benötigten Informationen ein, etwa Netzwerkname und Passwort.
- Setze die Häkchen bei „Diese Verbindung automatisch starten“ und „Verbinden, selbst wenn das Netzwerk keine Kennung aussendet“.
Nun wird die Verbindung zum versteckten WLAN-Netzwerk eingerichtet, dann sollte dein Internet funktionieren.
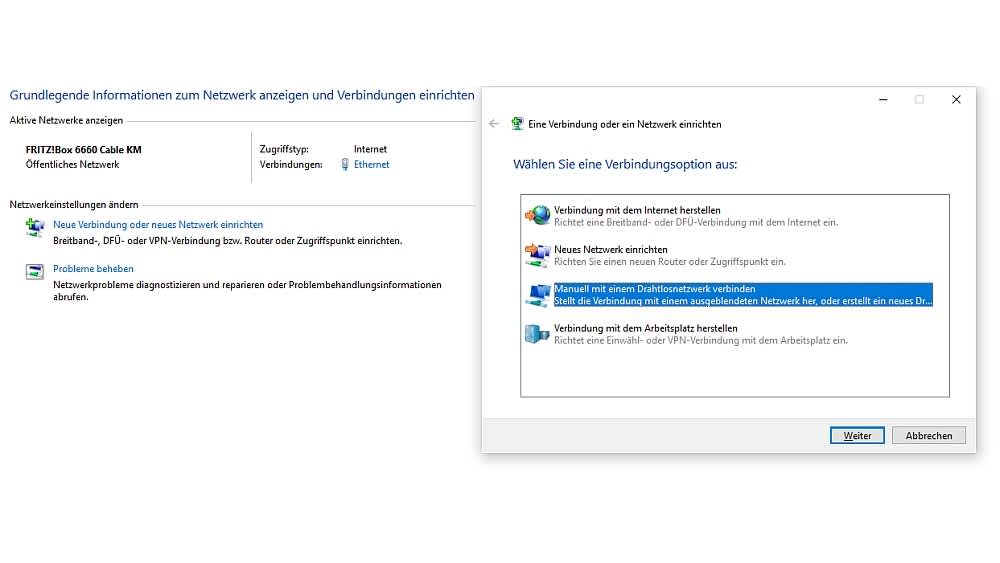
Microsoft/Screenshot: TURN ON
Frequenzband-Konflikte
- Manche Laptops können sich nicht mit dem 5-GHz-Netz verbinden oder haben Probleme mit einem der Frequenzbänder. Wechsle in diesem Fall mit deinem Router zum anderen Frequenzband.
- Wie das funktioniert, hängt vom jeweiligen Router-Modell ab. Meist findest du die Option in den WLAN- oder Drahtloseinstellungen und kannst dort zwischen 2,4 GHz und 5 GHz wechseln.
- Anschließend musst du eventuell die WLAN-Verbindung deines Laptops trennen und dich erneut verbinden.
Fazit: Laptop findet WLAN nicht
Wenn dein Laptop das WLAN nicht findet, kann das vielfältige Ursachen haben. Dazu gehören Treiberprobleme, fehlerhafte Hardware, falsche Netzwerkeinstellungen, Router-Probleme und externe Störquellen.
Je nach Ursache gibt es verschiedene Lösungsansätze, von der Aktualisierung der Treiber bis hin zur Neukonfiguration des Routers. In komplexeren Fällen kann professionelle Hilfe erforderlich sein. Es ist wichtig, dass du systematisch vorgehst, um die genaue Ursache zu identifizieren und entsprechende Lösungen anzuwenden.
Wir empfehlen, dass du mit Lösungsansätzen anfängst, die leicht durchzuführen sind und keine größeren Folgen haben, bevor du dein System zurücksetzt, deinen WLAN-Adapter austauschst oder dein Gerät zur Reparatur einschickst.

stock.adobe.com/Andrii Iemelianenko
Häufig gestellte Fragen zu „Laptop findet WLAN nicht“ beantwortet


WLAN-Signal verstärken: 9 Tipps für besseres WLAN
Mehr erfahren über WLAN-Signal verstärken: 9 Tipps für besseres WLAN
