
Fritzbox einrichten: So geht’s
Inhalt
- Zusammenfassung: Fritzbox einrichten
- Fritzbox einrichten: Kabel- oder DSL-Anschluss oder Glasfaser?
- Fritzbox mit Laptop, PC oder Handy verbinden
- Internet und WLAN einrichten auf der Fritzbox
- Firmware updaten auf der neuen Fritzbox
- WLAN-Gastzugang aktivieren auf der Fritzbox
- Telefon an der Fritzbox anschließen
- Die Fritzbox mit einem Repeater verbinden
- Fernzugang bei der Fritzbox einrichten
- Fazit: Fritzbox einrichten und im Internet surfen
- Häufig gestellte Fragen zur Fritzbox-Einrichtung beantwortet

stock.adobe.com/sodawhiskey
Die neue Fritzbox steht bereit – aber wie bringst du sie zum Laufen, damit du per WLAN surfen und telefonieren kannst? Dieser Guide erklärt dir Schritt für Schritt, wie du die Fritzbox einrichtest.
- Service
Startklar Notebook & PC
Dein neuer PC oder Notebook - Online oder im Markt gekauft und eingerichtet
Du möchtest deine Fritzbox nicht selbst einrichten? Mit dem Startklar-Service übernehmen das gerne unsere Experten für dich .
Zusammenfassung: Fritzbox einrichten
- Eine Fritzbox richtest du in wenigen Schritten ein. Voraussetzung ist: Der Router passt zu deinem Internet-Anschlusstyp, also DSL, Kabel oder Glasfaser.
- Verbinde die Fritzbox mit einem Computer, Smartphone oder Tablet – entweder per LAN-Kabel oder via WLAN. Im zweiten Fall scannst du einen QR-Code oder gibst die Zugangsdaten ein, die unten auf der Fritzbox stehen.
- Das Internet richtest du anschließend über die Benutzeroberfläche der Fritzbox im Browser ein, die du über die Adresse http://fritz.box erreichst. Dort änderst du zudem die WLAN-Zugangsdaten.
- Über die Bedienoberfläche kannst du auch die Firmware updaten, Gastzugänge anlegen und Telefone anschließen.
Fritzbox einrichten: Kabel- oder DSL-Anschluss oder Glasfaser?
Damit du die Fritzbox einrichten kannst, brauchst du ein passendes Modell. Dafür musst du wissen, über welchen Anschlusstyp das Internet zu dir ins Haus kommt.

stock.adobe.com/Stockfotos-MG
DSL/VDSL, Kabel oder Glasfaser: Egal, welcher Anschlusstyp für das Internet bei dir daheim vorhanden ist – es gibt eine passende Fritzbox dafür. Aus den vielen Routern des Herstellers AVM suchst du ein passendes Modell für deine Breitbandverbindung aus.
- Bei einem DSL/VDSL-Anschluss verbindest du die Fritzbox mit der Telefonbuchse. Geeignete Fritzbox-Modelle sind beispielsweise die Fritzbox 7590, Fritzbox 7510 und Fritzbox 7530. Zum Verbinden steckst du das mitgelieferte Kabel in die Buchse „DSL/TEL“ der Fritzbox. Das andere Ende kommt in den mit „F“ gekennzeichneten Schlitz der Telefon- beziehungsweise TAE-Dose.
- Für einen Kabelanschluss benötigst du eine Fritzbox mit dem Zusatz „Cable“ im Modellnamen. Dazu gehören die Fritzbox 6690 Cable und Fritzbox 6660 Cable. Das beiliegende Koaxialkabel schließt du an die „Cable“-Buchse der Fritzbox und den „Data“-Slot der Multimediadose in der Wand an.
- Verfügt deine Wohnung bereits über einen Glasfaseranschluss? Dann benötigst du eine Fritzbox für das Gigabit-Internet. Diese Modelle tragen den Namenszusatz „Fiber“ in der Modellbezeichnung. Die Fritzbox 5530 Fiber und Fritzbox 5590 Fiber sind für alle Glasfasertechnologien wie AON, GPON und XGS-PON geeignet. Stecke das entsprechende SFP-Modul in den Steckplatz „Fiber“ der Fritzbox. Verbinde dann das Modul und die Glasfaserdose in der Wand mithilfe des beiliegenden Kabels.
Die eigentliche Einrichtung einer Fritzbox unterscheidet sich später nicht: Sie erfolgt bequem über die Benutzeroberfläche im Browser.
Fritzbox mit Laptop, PC oder Handy verbinden
Deine neue Fritzbox kannst du wahlweise an einem Computer, Smartphone oder Tablet einrichten.

stock.adobe.com/Teerasan
Einen Router von AVM installierst du unkompliziert in wenigen Schritten. Einrichten kannst du Fritzbox und Netzwerk mit Handy, Tablet oder Computer – egal, ob Desktop-PC oder Laptop. Das Vorgehen ist bei den meisten Modellen ähnlich. Schau zur Sicherheit in die Anleitung, die dem Router beiliegt.
- Verbinde das Internetkabel der Fritzbox mit der Dose in der Wand, so wie oben beschrieben.
- Stecke das Stromkabel der Fritzbox in die Steckdose und schalte den Router ein. Es kann bis zu zwei Minuten dauern, bis die Box einsatzbereit ist.
- Computer oder Laptop koppelst du per LAN-Kabel mit der Fritzbox, falls dein Rechner eine entsprechende Buchse besitzt.
- Alternativ verbindest du den Router per WLAN. Mit Handy oder Tablet geht das besonders einfach – mithilfe des QR-Codes auf Geräteunterseite oder des beiliegenden Infozettels. Auf Android-Geräten öffnest du die „Einstellungen“ und gehst zu „Netzwerk und Internet“ sowie „WLAN“. Tippe oben rechts auf das QR-Code-Symbol und scanne den Code. Auf iPhones erledigst du das über die Kamera-App. Damit ist die WLAN-Verbindung hergestellt.
- Richtest du das WLAN per Computer ein? Dann trägst du die Daten manuell ein. Auf der Unterseite der Fritzbox findest du Funknetz-Namen und Netzwerkschlüssel. Klicke am PC oder Laptop auf das WLAN-Symbol rechts auf der Taskleiste, dann auf die Fritzbox in der Liste sowie auf „Verbinden“. Trage den Netzwerkschlüssel ein. Auf Wunsch kannst du die Daten auch auf einem Smartphone manuell eingeben.
Internet und WLAN einrichten auf der Fritzbox
Hast du die Fritzbox mit Computer oder Handy verbunden, richtest du das Internet ein – und sorgst für mehr Sicherheit im WLAN.
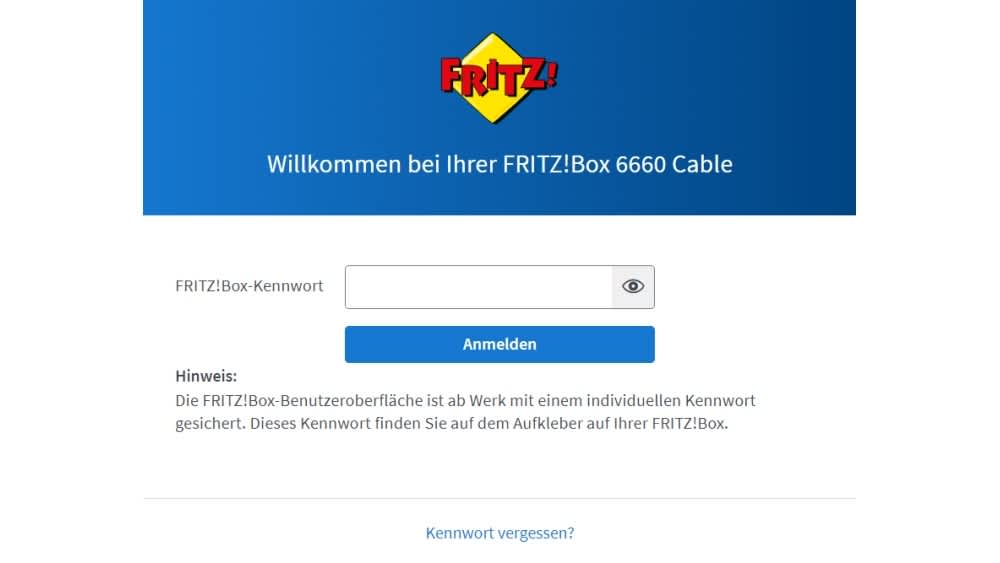
AVM/Screenshot: TURN ON
Alle Einstellungen der Fritzbox kannst du bequem im Browser festlegen und ändern. So gehst du vor:
- Öffne einen Webbrowser und gebe „http://fritz.box“ in die Adresszeile ein. Bestätige mit Drücken der Enter-Taste.
- Du wirst aufgefordert, das Fritzbox-Kennwort einzugeben. Du findest es auf der Unterseite des Routers. Klicke anschließend auf „Anmelden“.
- Jetzt startet der Einrichtungsassistent. Passiert das nicht, klickst du im linken Reiter der Benutzeroberfläche auf „Assistenten“ und „Internetzugang einrichten“.
- Du benötigst die Zugangsdaten für deinen Internetanschluss, die du von deinem Provider erhalten hast. Wähle deinen Internetanbieter aus der Liste aus und trage die Informationen ein. Bestätige jeweils mit Klick auf „Weiter“.
- Es kann einen Moment dauern, bis die Einrichtung abgeschlossen ist. Danach verbindet sich der Router automatisch mit dem Internet.
WLAN sicherer machen und Zugangsdaten ändern
Als Nächstes solltest du dein WLAN sicherer machen. Insbesondere die Verschlüsselung ist wichtig, um Daten so zu codieren, dass Unbefugte sie nicht auslesen können:
- Gehe in der Fritzbox-Benutzeroberfläche im Browser auf den Reiter „WLAN“ und dann auf „Funknetz“.
- Scrolle bis zum Eintrag „Funknetz-Name“. Überschreibe den vorhandenen Eintrag mit einem Namen deiner Wahl und bestätige mit „Übernehmen“.
- Klicke anschließend auf den Punkt „Sicherheit“ im Reiter „WLAN“. Überprüfe, ob auf der Registerkarte „Verschlüsselung“ die Option „WPA-Verschlüsselung“ aktiviert ist. Wähle „WPA2 (CCMP)“ aus.
- Im Eingabefeld „WLAN-Netzwerkschlüssel“ kannst du ein neues Kennwort eintragen. Achte darauf, dass du Ziffern, Groß- und Kleinbuchstaben und Sonderzeichen verwendest. Bestätige mit „Übernehmen“.
Wenn du den Namen des Funknetzes oder den Netzwerkschlüssel geändert hast, musst du dich auf allen Geräten, die mit dem WLAN verbunden sind, neu einloggen.
Tipp: Damit du die neuen WLAN-Zugangsdaten immer parat hast, kannst du sie ausdrucken – inklusive QR-Code, über den du mobile Geräte unkompliziert mit dem WLAN verbindest. Dazu klickst du im Reiter „WLAN“ auf „Funknetz“ und anschließend auf „Infoblatt drucken“.
Firmware updaten auf der neuen Fritzbox
Damit die Firmware deiner Fritzbox immer auf dem aktuellen Stand ist, solltest du sie regelmäßig aktualisieren.

stock.adobe.com/Birgit Reitz-Hofmann
Updates der Fritzbox-Firmware beheben Fehler oder Sicherheitslücken. Manchmal werden dabei neue Funktionen installiert. Die Aktualisierung geht manuell oder automatisch:
- Öffne einen Browser und tippe „http://fritz.box“ in die Adressleiste ein. Drücke die Enter-Taste.
- Klicke links auf den Reiter „System“ und dann auf „Update“.
- Auf der Übersichtsseite wählst du unten rechts die Schaltfläche „Neues FritzOS suchen“. Wird ein Update angezeigt, klickst du auf „Update jetzt starten“.
Der Vorgang kann ein paar Minuten dauern, in der Zeit kannst du nicht auf das Internet zugreifen. Es ist außerdem möglich, dass die Fritzbox im Anschluss neu startet.
Fritzbox-Updates automatisch erledigen lassen
Der AVM-Router kann Updates selbständig installieren, sobald sie verfügbar sind. Das musst du vorher einrichten:
- Gehe in der Fritzbox-Benutzeroberfläche auf den Reiter „Internet“ und dann auf „Zugangsdaten“.
- Klicke oben auf den Tab „AVM-Dienste“. Setze einen Haken bei „Fritzbox sucht periodisch nach Updates“. Bestätige mit „Übernehmen“.
- Klicke auf den Button „Neues FritzOS suchen“ und anschließend auf „Update jetzt starten“.
- Klicke im Reiter links auf „System“ und gehe zu „Update“. Wechsle zum Tab „Auto-Update“.
- Dort hast du die Wahl zwischen drei Optionen. Die Fritzbox informiert dich wahlweise über neue Updates oder sie installiert Sicherheits-Updates beziehungsweise alle Updates automatisch. Bestätige mit „Übernehmen“.
WLAN-Gastzugang aktivieren auf der Fritzbox
Einen WLAN-Gastzugang kannst du auf der Fritzbox ganz einfach konfigurieren – und so einen privaten Hotspot schaffen.
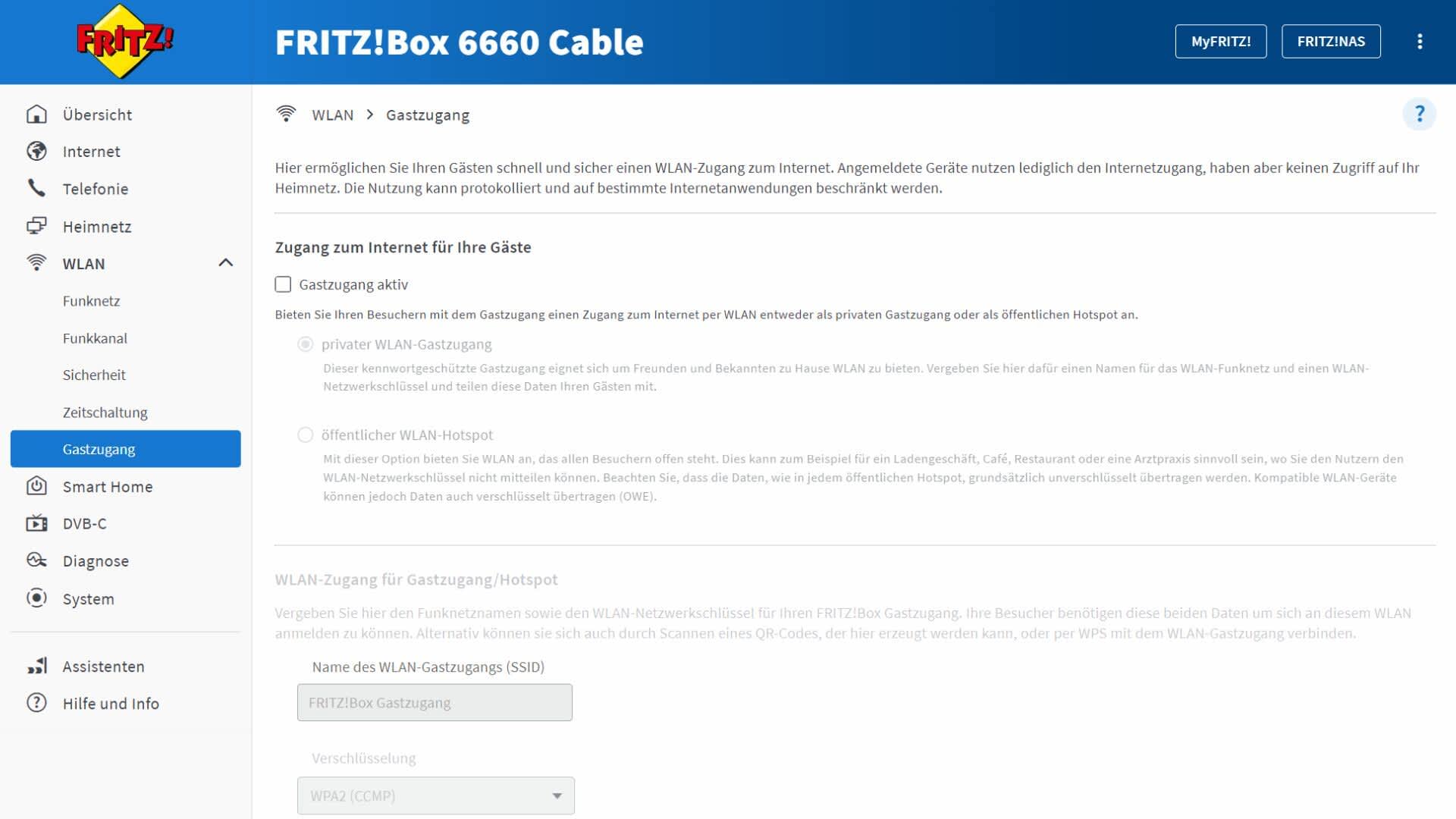
AVM/Screenshot: TURN ON
Kommen Freunde zu Besuch, wollen sie womöglich ebenfalls das WLAN nutzen. Dafür brauchst du ihnen nicht den Zugriff auf das gesamte Netzwerk zu gewähren oder deinen Netzwerkschlüssel zu verraten. Mit einem Gastzugang stellt die Fritzbox ein zusätzliches Funknetz mit eigenen Sicherheitseinstellungen zur Verfügung. Die Geräte deiner Gäste sind von deinem Heimnetz getrennt, können aber dennoch im Internet surfen.
Wie du den WLAN-Gastzugang einrichtest:
- Öffne die Fritzbox-Benutzeroberfläche im Browser und gehe links auf den Reiter „WLAN“ und dann auf „Gastzugang“.
- Aktiviere den Gastzugang, indem du einen Haken setzt.
- Tippe in das Feld „Name des Gastfunknetzes (SSID)“ eine Bezeichnung für das WLAN ein. Dieser Name erscheint, wenn Gäste nach einem WLAN suchen.
- Wähle im Ausklappmenü „Verschlüsselung“ die WPA2-Verschlüsselung aus.
- Trage in das Feld „WLAN-Netzwerkschlüssel“ ein Kennwort ein. Es sollte aus Ziffern, Groß- und Kleinbuchstaben und Sonderzeichen bestehen.
- Voreingestellt ist die Option „Internetanwendungen beschränken: Nur Surfen und Mailen erlaubt“. Entfernst du den Haken, können Gäste beispielsweise auch Musik und Filme streamen. Bestätige deine Eingaben am Ende mit „Übernehmen“.
Wenn du möchtest, kannst du für den Gastzugang weitere Einstellungen vornehmen – und etwa festlegen, dass der Hotspot nur eine bestimmte Zeit gültig ist oder die verbundenen Geräte untereinander kommunizieren dürfen.
Telefon an der Fritzbox anschließen
Die Fritzbox stellt nicht nur die Verbindung ins Internet her, sie dient auch als Schaltzentrale für Telefonie.

stock.adobe.com/BillonPhotos.com
An eine Fritzbox kannst du DECT-Telefone, analoge Telefone oder ein Fax-Gerät anschließen – und diese über die Benutzeroberfläche einrichten. Du bist weiterhin unter deiner gewohnten Rufnummer erreichbar.
Analoges Telefon einrichten
- Verbinde das Telefon mit der Buchse „FON1“ oder „FON2“ der Fritzbox.
- Öffne die Fritzbox-Benutzeroberfläche im Browser und klicke im Reiter links auf „Telefonie“ und dann auf „Telefoniegeräte“.
- Siehst du dein Telefon in der Liste, klicke auf den Mülleimer daneben, um es zu löschen.
- Gehe auf die Schaltfläche „Neues Gerät einrichten“.
- Aktiviere die Option „Telefon (mit und ohne Anrufbeantworter)“ und bestätige mit „Weiter“.
- Aktiviere den Anschluss, mit dem du das Telefon verbunden hast, etwa „FON1“. Wenn du auf „Weiter“ klickst, führt dich der Assistent durch die notwendigen Schritte.
Fritzfon einrichten
Mit den Fritzfon-Geräten hat AVM IP-Telefone im Angebot, mit denen du über das Internet telefonierst. So richtest du sie ein:
- Öffne die Benutzerobefläche der Fritzbox im Browser und klicke links im Menü auf „Telefonie“ und dann auf „Telefoniegeräte“.
- Gehe auf „Neues Gerät einrichten“.
- Setze einen Haken bei „Telefon (mit und ohne Anrufbeantworter)“. Bestätige mit „Weiter“.
- Aktiviere den Eintrag „DECT (Schnurlostelefon)“ und gehe auf „Weiter“.
- Schalte das Telefon ein und achte auf den Hinweis auf dem Display. Klicke im Browser auf „Verbinden“.
Andere Schnurlostelefone anmelden
- Schau in der Anleitung deines Telefons nach, wie du es in den Anmeldemodus versetzt.
- Drücke die DECT-Taste an der Fritzbox mindestens sechs Sekunden lang, bis die DECT- oder Info-LED des Routers blinkt. Die Fritzbox ist damit im Anmeldemodus.
- Wirst du nach der PIN gefragt, gibst du am Telefon die vierstellige PIN der Fritzbox ein. Voreingestellt ist 0000.
Die Fritzbox mit einem Repeater verbinden
WLAN-Repeater verstärken die WLAN-Verbindung. Das ist praktisch, wenn beispielsweise die Fritzbox im Wohnzimmer steht, du aber trotzdem im Schlafzimmer optimales Internet haben möchtest. So klappt’s:
- Stecke den WLAN-Repeater in eine Netzsteckdose – in Sichtnähe der Fritzbox.
- Drücke die WPS-Taste auf dem Repeater für etwa sechs Sekunden. Der Verbindungsaufbau startet, sobald die WLAN-LED blinkt.
- Halte jetzt ebenfalls die WPS-Taste auf der Fritzbox für etwa sechs Sekunden gedrückt. Falls es keine WPS-Taste auf dem Router gibt, drückst du die WLAN-Taste. Erst nach diesem Schritt klappt der Verbindungsaufbau zwischen den beiden Geräten.
- Die Verbindung zwischen Repeater und Router wird automatisch hergestellt.
- Ziehe den Repeater aus der Netzsteckdose. Stecke ihn anschließend in eine Netzsteckdose in dem gewünschten Raum.
Wichtig: Unsere Schritt-für-Schritt-Anleitung haben wir mit einem AVM-Repeater durchgeführt. Bestimmte Repeater von Drittanbietern sind möglicherweise nicht mit der Fritzbox kompatibel.
Fernzugang bei der Fritzbox einrichten
Mit einem Fernzugang verschaffst du dir auch von unterwegs aus Zugang zur Fritzbox. Dafür benötigst du die App MyFritz für iPhone und Android. So geht’s:
- Öffne im Browser http://fritz.box und melde dich an.
- Klicke auf „Internet“ und auf „My Fritz-Konto“.
- Trage dort die E-Mail-Adresse ein, die du für den Fernzugang nutzen möchtest.
- Klicke auf „Weiter“. Du erhälst eine E-Mail, in der du auf „Ihre Fritzbox registrieren“ klickst. Anschließend wirst du zu myfritz.net weitergeleitet.
- Wähle „My Fritz-Konto einrichten“ aus und vergib ein neues Passwort.
- Beende den Vorgang, indem du auf „Vorgang abschließen“ klickst.
- Kehre zur Browser-Oberfläche von http://fritz.box zurück.
- Überprüfe unter „Internet > My Fritz-Konto“, ob die Funktion „My Fritz für diese Fritzbox aktiv“ eingeschaltet ist.
- Checke ebenfalls, ob die Funktion „Internetzugriff auf die Fritzbox über HTTPS aktiviert“ aktiv ist.
- Überprüfe, ob in den Einstellungen unter „System > Fritzbox-Benutzer“ ein Benutzer angelegt ist und ob die beiden Optionen „Zugang auch aus dem Internet erlauben“ und „Zugang zu NAS-Inhalten“ aktiviert sind.
- Hast du alle Schritte befolgt, solltest du mit Smartphone oder Laptop von unterwegs aus via myfritz.net auf deine Fritzbox zugreifen können.
Fazit: Fritzbox einrichten und im Internet surfen
Eine Fritzbox kannst du in wenigen Schritten einrichten – wahlweise am Handy, Tablet oder Computer. Wichtig ist, dass du das passende Router-Modell für deinen Internet-Anschlusstyp hast, also DSL, Kabel oder Glasfaser. Die anschließende Konfiguration erfolgt bequem über die Benutzeroberfläche im Browser. Dort meldest du zudem ein Telefon an.
Du kannst außerdem den WLAN-Netzwerkschlüssel ändern, einen Gastzugang für Besucher einrichten und die Firmware aktualisieren, um Sicherheitslücken und Fehler zu beheben.
Häufig gestellte Fragen zur Fritzbox-Einrichtung beantwortet


Router-Passwort vergessen? So bekommst du wieder Zugriff
Mehr erfahren über Router-Passwort vergessen? So bekommst du wieder Zugriff
Telekom-Router-Einstellungen: Diese Optionen solltest du kennen
Mehr erfahren über Telekom-Router-Einstellungen: Diese Optionen solltest du kennen
